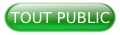Introduction▲
Depuis 2011, le portail de Developpez.com intègre une application permettant à tout membre identifié (c'est-à -dire inscrit sur le forum) de proposer lui-même au téléchargement des codes sources, des outils de développement ou des ressources intéressantes.
AccĂ©dez Ă l'application▲
Le portail de la plupart des rubriques de Developpez.com intègre cette application ; c'est bien sûr le cas de la rubrique Pascal.
Sur le bandeau supérieur du portail Pascal se trouvent trois boutons permettant d'accéder à l'application :
- « Sources », pour accéder aux codes sources ;
- « Compilateurs », pour les compilateurs et environnements de développement complets ;
- « Outils », pour les autres outils de développement.

Le principe est absolument identique pour ces trois catégories. Nous allons prendre comme exemple le cas le plus fréquent, c'est-à -dire un code source.
Choisissez la bonne catĂ©gorie▲
Les codes sources Pascal sont subdivisés en différentes catégories :
- la « famille » Turbo Pascal/Borland Pascal ;
- Free Pascal ;
- Lazarus ;
- Flash Pascal ;
- les autres compilateurs (Virtual Pascal, MIDlet Pascal, etc) ;
- plus une catégorie sur le langage lui-même, indépendante de tout compilateur.
Cliquez sur la catégorie qui correspond à votre code source. Dans notre exemple, il s'agit d'un code source MIDlet Pascal, qui doit donc aller dans la catégorie « Autres compilateurs ».
AccĂ©dez au formulaire de tĂ©lĂ©chargement▲
Cliquez sur le gros bouton « Ajouter » pour accéder au formulaire de la fiche de téléchargement :
ComplĂ©tez la description et l'auteur▲
Voici les données qui ont été complétées dans le cadre de notre exemple :
Vous voyez que dans la description longue, vous pouvez utiliser un nombre limité de balises HTML pour donner une certaine forme au texte.
Dans le cas d'un outil de développement, vous indiqueriez vraisemblablement un éditeur, en cliquant sur le bouton radio « Indiquer un éditeur » et en complétant le champ « Éditeur », en spécifiant l'adresse de son site à l'aide d'une balise HTML :
<a href="http://www.site_de_l_editeur.com/">Nom de l'éditeur</a>Comme notre exemple concerne un code source proposé par un membre du forum, c'est le bouton radio « Indiquer un auteur du forum » qui est cliqué et le pseudo de l'auteur (« krachik ») qui est indiqué dans le champ « Membre du forum ». S'il s'agit de vous-même, cliquez simplement sur le bouton « C'est moi » à droite du champ.
Ce n'est que lorsque le champ se colore en vert que le pseudo est considéré comme correct par l'application de téléchargement.
Choisissez le mode de tĂ©lĂ©chargement▲
Il y a trois façons de proposer un code source à télécharger :
- en transmettant un fichier directement depuis le disque dur de votre ordinateur ;
- en indiquant un lien vers un fichier déjà disponible sur internet ;
- en Ă©crivant directement le code source.
Fichier sur votre disque dur▲
Vous cliquez sur le bouton radio « Proposer un fichier de votre disque dur » et vous cliquez sur le bouton « Parcourir » :

Il peut s'agir d'un projet contenant plusieurs fichiers ; dans ce cas, ils seront regroupés dans un fichier archive (zip).
Lien vers un fichier sur internet▲
Vous cliquez sur le bouton radio « Proposer un fichier sur internet » et vous indiquez l'URL complète dans le champ « Lien vers un fichier » :
Important : ne spécifiez que des liens pérennes ! Si vous avez un doute quant à la durée de vie du fichier, utilisez plutôt la première méthode (téléchargez-le puis transmettez-le depuis votre disque dur)
Code source direct▲
C'est la manière la plus simple de proposer un code source : le coller directement dans le champ « Code source » :
L'application de téléchargement dispose de la coloration syntaxique pour les langages les plus courants (à sélectionner dans la liste proposée juste en dessous).
Dans le cas d'un projet contenant plusieurs fichiers, vous devrez évidemment recourir à une des deux autres méthodes.
Logo▲
Cochez les catĂ©gories adĂ©quates▲
Si, avant de cliquer sur le gros bouton « Ajouter », vous vous trouviez déjà dans la bonne catégorie au sein de l'application de téléchargement (en l'occurrence, « Autres compilateurs »), les bonnes cases seront automatiquement cochées dans l'arborescence des catégories :
Cela ne vous empêche toutefois pas d'aller éventuellement cocher ensuite d'autres catégories. Veillez cependant à limiter leur nombre.
DĂ©finissez la langue et la plateforme, ajoutez des images▲
Pour la langue de votre code source, vous n'avez le choix qu'entre le français et l'anglais. Bien entendu, le langage Pascal est basé sur l'anglais, mais si l'interface de votre programme est en français, sélectionnez cette langue sans hésiter.
Dans la rubrique « Compatibilité », vous disposez d'un choix restreint de plateformes. Notre code source d'exemple (MIDlet Pascal) est indépendant de toute plateforme donc il n'y en a aucune de sélectionnée ; mais dans la plupart des cas, vous serez amené(e) à en sélectionner au moins une.

Reste, tout en bas du formulaire, la possibilité d'ajouter des images à la fiche de téléchargement. C'est une option qui peut apporter un plus non négligeable à la fiche. Le bouton « Parcourir » vous permet de transmettre des images directement depuis votre disque dur.
Cela a été évoqué plus haut : vous pouvez faire en sorte qu'une de ces images apparaisse comme logo en haut de la fiche ; il vous suffit pour cela de cliquer sur le lien « Mettre en logo » dans le cadre de la miniature de l'image.
Un logo est plus destiné à la fiche d'un compilateur ou d'un outil de développement qu'à un code source.
La fiche de tĂ©lĂ©chargement est complète▲
Cliquez sur le bouton « Valider » au bas du formulaire. Vous pouvez ainsi contempler la fiche complète :
Si vous devez effectuer des modifications, cliquez sur le petit bouton d'édition à gauche des liens vers les réseaux sociaux.
AccĂ©dez au fil de discussion sur le forum▲
Une des fonctionnalités très intéressantes de l'application de téléchargement est qu'elle crée automatiquement un fil de discussion dans le sous-forum « Téléchargez », pour permettre à tout un chacun de donner son avis ou de poser des questions sur le code source ou sur le logiciel que vous avez proposé.
Cliquez sur le bouton « La discussion sur le forum » pour accéder au fil de discussion :
L'auteur du message est celui qui a été renseigné comme auteur du code source. Mais si, au lieu d'un auteur inscrit sur le forum, vous avez renseigné un éditeur externe, l'auteur du message sera par défaut le robot « forum ».
Ici, le message d'origine a été édité afin de rajouter une des images de la fiche de téléchargement, ce qui le rend plus attrayant.
Remerciement▲
Je remercie zoom61 pour sa relecture.